How To Change Default Font In Microsoft Word
Y'all know the default trunk font which comes with your MS Discussion Software Installation?
The answer is:
Calibri, 11pt.
Your font will always be the same every time you lot open a new Discussion document unless you change it before you start typing.
Have you always wondered how you could modify that?
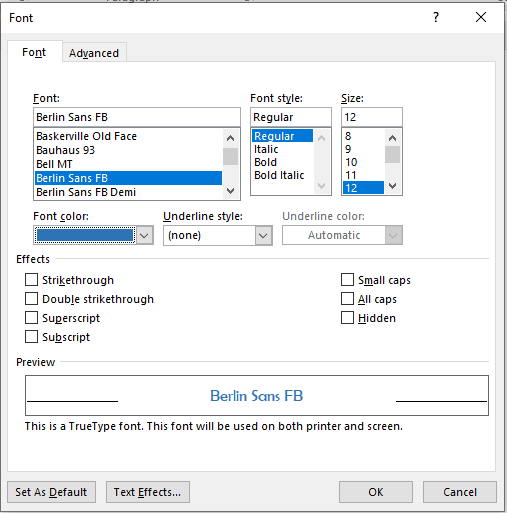
Having a personalized font ready as the default body theme in MS Word is a clever style to salvage time. It also allows you to create a new document without having to alter the font repeatedly. This is specially true for those of u.s. that have our own personal fonts that we like using. The same set up of fonts nosotros use in our manufactures make it a distinctive piece of work. Notwithstanding, we do non desire to go through the hassle of always irresolute the font every time we open MS Word. Fortunately, we can change the default font easily.
Now, there are virtually three means to modify the default font in MS Give-and-take.
iii Ways To Change Default Font In MS Word
- Using the Ribbon
- Using the Context Menu
- Using a Shortcut Key
All iii methods will be laid out pace-by-footstep for yous down below. At the aforementioned fourth dimension, we likewise made sure to give yous some extra tips on how you can configure other options in the font formatting tool.
Do not feel intimidated going through this article. Nosotros have written this tutorial with beginners in heed. The three methods described in this guide are relatively easy to follow, and in addition, we'll expound on each of the methods chip by bit.
Without further ado, let's go on with information technology.
Why Should You Change the Default Font in MS Discussion?
We would surmise that we all have seen hundreds of documents in the same font. This is usually the case because near users, if not all, use a handful of fonts for readability.
Now, what if you are following a certain company protocol that requires you lot to write in the same font every time? Like this one (Open up Sans)! While other companies use fonts that suit the style of their document, this isn't the standard do. Most companies stick to the same font for consistency and formality, besides as to build familiarity with their clients.
MS Give-and-take allows you to easily change the default font to conform your needs. Here'due south a couple of situations where irresolute the default font in MS Give-and-take is a helpful configuration. You'll want to change the default font in MS Give-and-take when:
- You want to create a new document without having to modify the font every time.
- You want to create visitor documents according to a set up of font formatting rules.
- You want to create personalized documents using your own ready of font formatting rules.
These are but a few general guidelines we have come up up with. Yous may discover other reasons to modify the default font of your MS Word application.
Here's how y'all tin change the default font in MS Word.
Method 1: Using the Ribbon
The MS Word Ribbon has got it all for you. The Ribbon is the bones toolbar of MS Word found at the top part of your window. Y'all'll find all, if non most, of the functions in MS Word located at the Ribbon. You can access the correct tools hither, including the Font Dialogue box.
Here'due south how you can do that.
Step 1: Open up your MS Word document.
Commencement off, nosotros demand to open a Discussion document. At present, since we are simply irresolute the default setting, we can utilise a blank document for this 1. If yous accept a document already opened, that will do just fine. Experience free to use that, as this method will not change anything on your document except for when yous type something after.
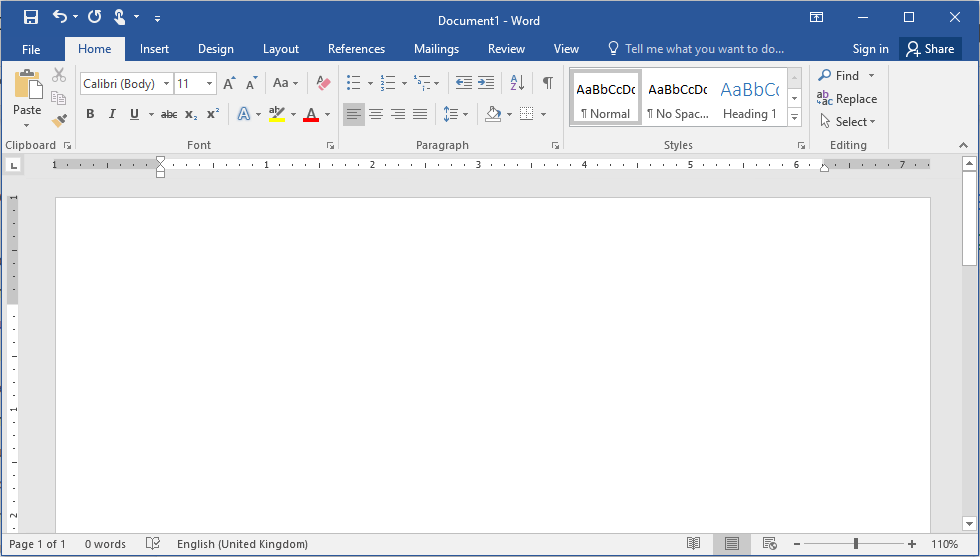
As well, there'south no need to salve this document if you opted to use a bare i.
Stride 2: Go to the Font group in the Ribbon.
Past default, the Dwelling house tab in the Ribbon is already selected when you launch an MS Give-and-take certificate. Move your cursor to the upper-left part of the MS Discussion window, then click the small pointer icon institute at the lower-right corner of the Font grouping. You'll find this sitting right side by side to the border of the Clipboard group.

The Font Dialogue box will be displayed in the middle of your screen.
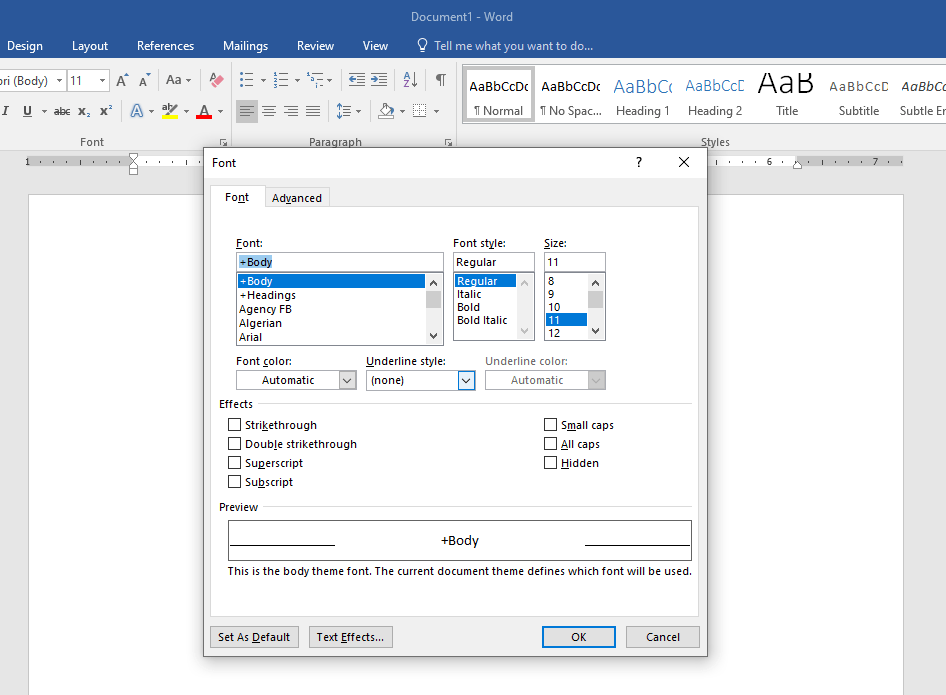
Step three: Change the default font.
Under the Font: selection box, type the font yous want to use equally default or just choose one from the list below it.
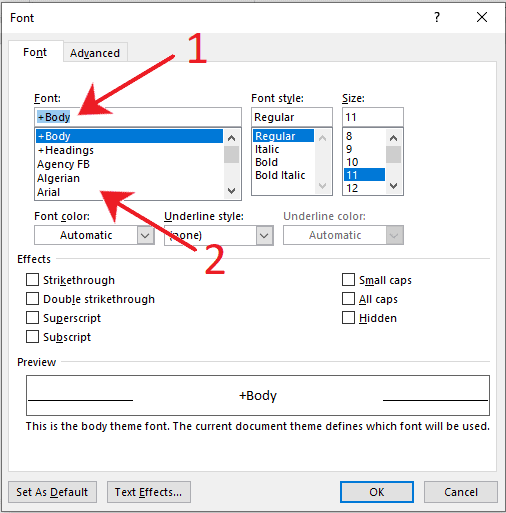
- Type in this field the font name you want to use.
- Cull one from the list. Scroll down to testify more than choices.
Y'all will find that you have the option to set the default font properties for both the body and headings of your document. On the font list, select +Body to edit the default font for the document trunk. And, select +Headings to edit the default font for the document headings.
Nonetheless, it is best to get out these 2 options untouched considering these hold the default font that came with your MS Word installation. This means you lot can simply select the +Body option if you want to revert your font to its default format.
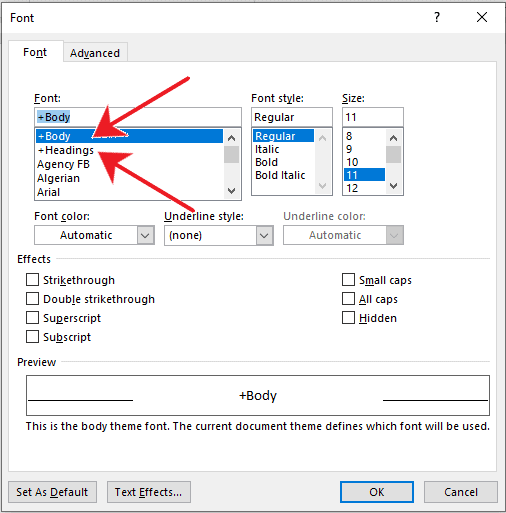
Click the Set As Default button found at the bottom-left corner of the dialogue box when yous're done.
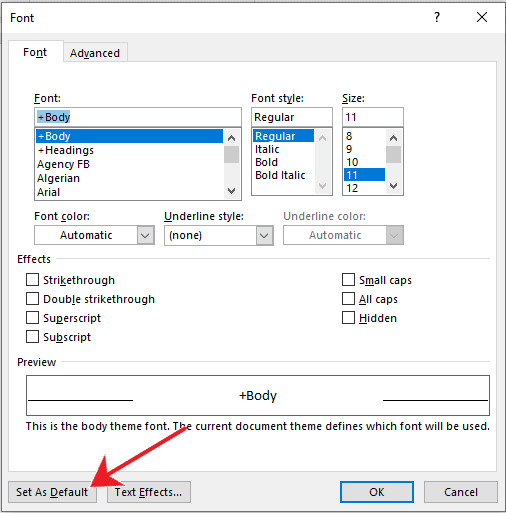
Now, a small-scale dialogue box will pop-upward asking y'all whether you want to apply the changes to the current document merely or to all time to come documents. Select This document only? if you want to apply the changes on the current document you are working on. Otherwise, select All documents based on the Normal template? If you want the settings applied to all future documents.

- Select this if you want to employ the changes to your current document only.
- Select this if you lot want to utilise the changes to all future documents.
If you're unsure, y'all can always choose the first to limit the changes to your current document just. Again, you can hands revert the changes by pressing CTRL+Z.
Click Cancel if you want to revert whatever changes made.

Voila! You've just changed the default font of your MS Give-and-take application.
Method two: Using the Context Carte
This method is equally easy as the previous one. The Context Menu comes in very handy, particularly when you need to access a number of formatting tools right where your mouse cursor is at.
Here's how to exercise that.
Footstep ane: Open up your MS Word document.
The first thing we need to do is to open up a Word document. For this method, it is non necessary to have any content in your document. Feel free to utilise your own personal document if you lot already accept one open. Don't worry about messing up your file, every bit this will not change anything in it. However, practice note that MS Word will use the new default font one time we change information technology.

Step 2: Correct-click on any part of the document.
Once you lot have a file opened, correct-click on any office of the document to display the Context Bill of fare. Then, select Font… found in the middle part of the menu.

Congratulations! You've merely opened the Font Dialogue box by using the Context Card. Annihilation from here on out is the same equally the previous method.
If you want to learn more well-nigh how to customize the default settings of your font, and then check out the "Customizing the Default Font in MS Discussion" department.
Method 3: Using a Shortcut Key
This method is, by far, the fastest manner to alter the default font in MS Word. It's so fast you can practice it by pressing two keys on your keyboard.
Let'south try it out!
Step one: Open up your MS Word document.
Before annihilation else, nosotros need an MS Word file opened. You can go alee and use your own personal document if you have one already opened. Otherwise, you tin simply open up a new Word file.
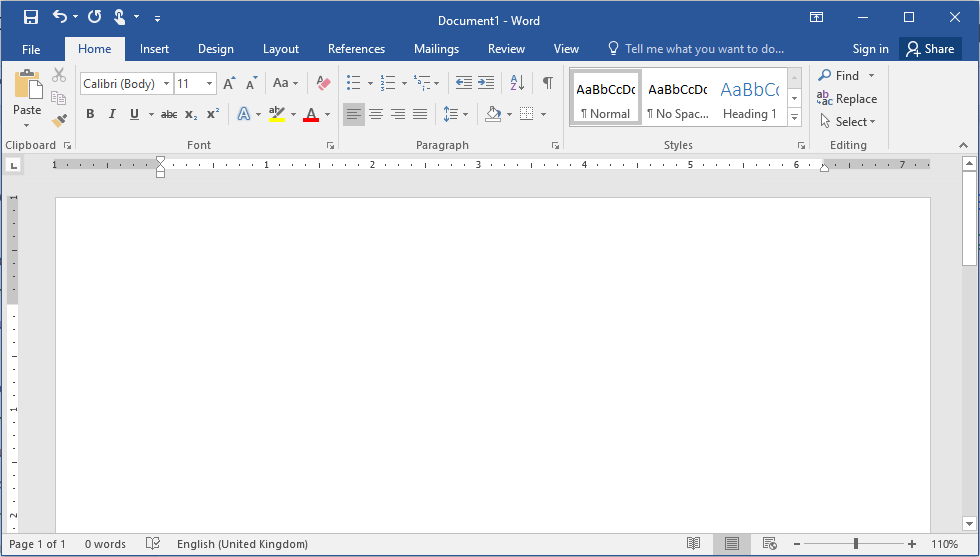
Now, every bit we proceed with the steps, none of the contents of your document should change except for when y'all type something afterward.
Step ii: Launch the Font Dialogue box.
On your keyboard, printing CTRL+D. This will launch the Font Dialogue box right in the middle of your screen.
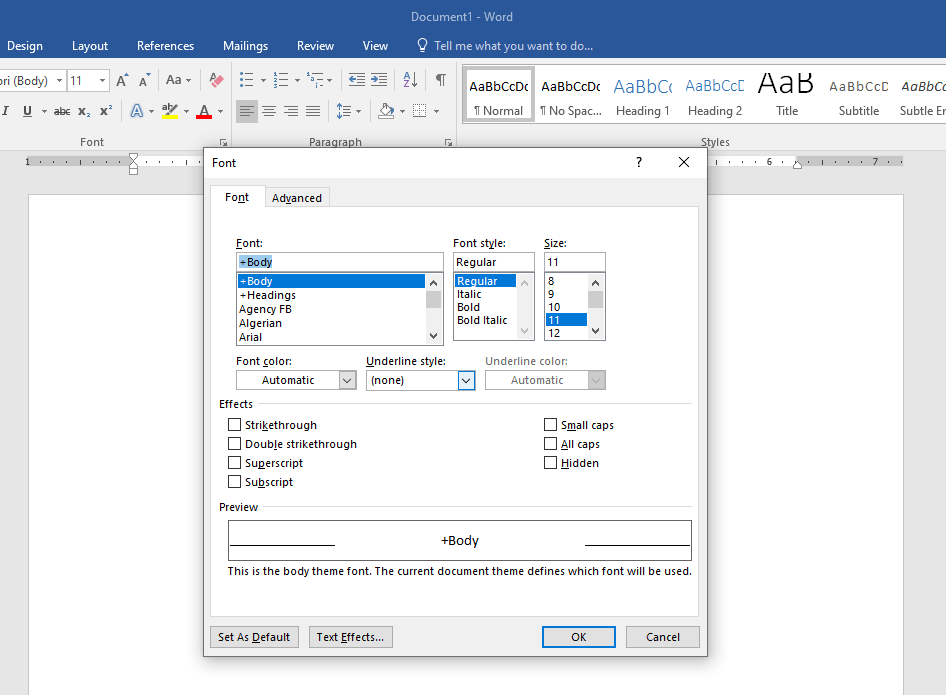
Hurray! You've merely launched the Font Dialogue box by using a shortcut key. The steps are the same as the previous method from this point forward.
Customizing The Default Font In MS Word
This department volition guide you through the steps to customize your default font in MS Word. As you may have noticed, there are a bunch of other options on the Font Dialogue box. We volition become through each of them here.

Font Tab
You tin can specify here the different font properties similar weight, size, color, etc.
Font style
Employ this when y'all desire to set the default text to be in boldface, italicized or both.
Size
Employ this when you desire to specify the size of the default text.
Font color
Use this when you want to specify the color of the default text.
Underline style
Apply this when y'all desire to specify the underline type of the default text.
Underline color
Utilize this when you want to specify the underline color of the default text. This is enabled only when yous choose a specific underline style.
Effects
Tick one or more than if you want to specify any of the effects listed
Decision
Y'all've finally reached the end of this article. Hopefully, we've helped y'all figure out how to change the default font in MS Word. Here's a quick recap of the things nosotros covered today.
Changing the default font of your MS Word application can save y'all a lot of time. The Font Dialogue box provides more than enough formatting options to reconfigure the default font to your desired style. With a default font prepare, y'all will never have to worry almost forgetting to modify the font when publishing your work.
In this tutorial, nosotros discussed 3 ways to modify the default font of your MS Word application. You can hands modify the default font past: (1) using the Ribbon, (2) using the context menu, or (iii) using the shortcut key CTRL+D.
We hope you found this article helpful!
Using google docs? Bank check out this guide to alter default font in Google Docs.
How To Change Default Font In Microsoft Word,
Source: https://officebeginner.com/msword/how-to-change-default-font-in-ms-word/
Posted by: lewisplar1972.blogspot.com


0 Response to "How To Change Default Font In Microsoft Word"
Post a Comment